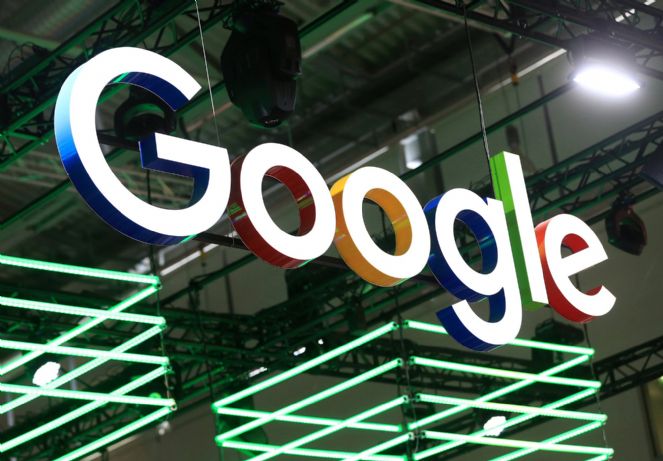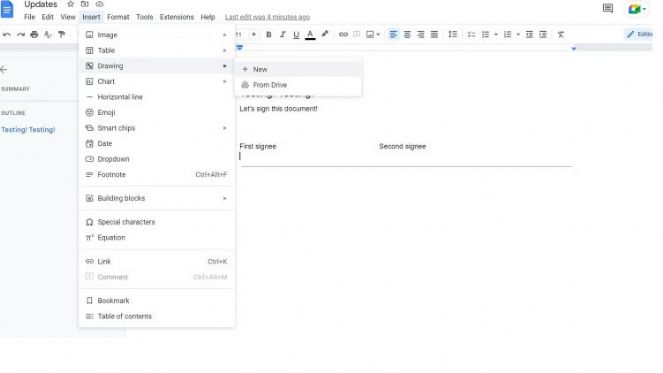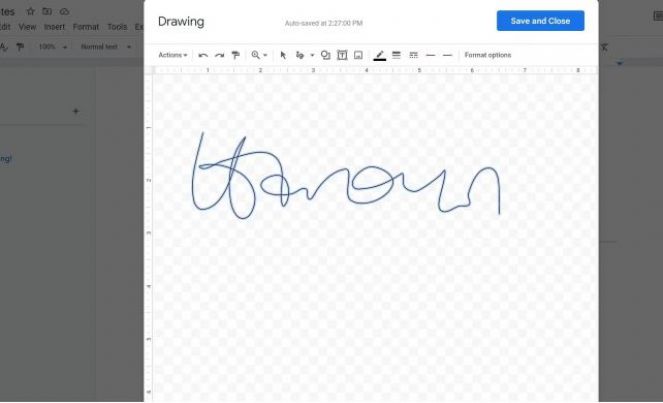Tecnotoday’da yer alan bilgilere göre, Google Dokümanlarda belgeye elektronik imza eklemenin en kolay yolu çizim aracını kullanmaktır.
TEK TEK AÇIKLANDI
Google Chrome’u başlatın ve imzalamak istediğiniz Google Dokümanını açın.
İmleci, imzanın görünmesini istediğiniz yere getirin.
Üst araç çubuğundaki Ekle sekmesine tıklayın .
Çizim’i tıklayın .
Seçeneklerden Yeni’yi seçin . Çizim yazılımı bir açılır pencerede açılır.
Çizim menü çubuğundaki Çizgi aracının yanındaki oka tıklayın .
Açılır menüden Karalama’yı seçin
Farenizi, izleme dörtgeninizi veya dokunmatik ekranınızı kullanarak imzanızı çizin.
Pencerenin sağ üst köşesindeki mavi Kaydet ve Kapat düğmesini tıklayın.
İmza, belgenize imlecin bulunduğu yere eklenir. Düzenleyebilir, başka bir imza ekleyebilir veya değiştirebilirsiniz.
İMZAYI DÜZENLE
Google Dokümanlar belgenize eklediğiniz imza kalıcı değildir. Gerekirse düzenleyebilir veya ayarlayabilirsiniz.
İmza, belgenizde tam olarak çizdiğiniz boyutta göründüğünden, yeniden boyutlandırmakla başlayın. Sınırlayıcı kutusunu görüntülemek için ek açıklamayı seçin. Ardından, küçültmek veya büyütmek için bir kenarı sürükleyin.
Araç çubuğundaki girintiyi ve diğer seçenekleri kullanarak belgenin geri kalanına göre imzanın konumunu da değiştirebilirsiniz. İmzayı taşımanız gerekirse, belge içinde herhangi bir yere sürükleyip bırakın.
Eşyaları hareket ettirmekten daha fazlasını yapabilirsiniz. İmzayı düzenlemek için, Düzenle düğmesine dokunarak Çizim aracına geri dönün . İmzayı değiştirmek isterseniz de aynı şey geçerli. Ve bir metin satırında yaptığınız gibi Sil veya Geri Al düğmesini kullanarak onu kaldırabilirsiniz.
KAYDETME VE YENİDEN KULLANMA
Belgenize bir imza eklemeniz gerektiğinde yeni bir imza çizmeniz gerekmez. Mükemmel bir tane oluşturduğunuzda, onu yeniden kullanarak zamandan tasarruf edin. Ayrıca, tüm dosyalarınızda aynı görünerek daha profesyonel bir görünüm oluşturur.
Bunu yapmak için, resminizin Çizim aracına dönmesi için Düzenle düğmesini tıklayın. Eylemler > İndir’e gidin ve bir dosya türü seçin. Ardından imzayı JPEG, PDF, PNG veya SVG dosyası olarak indirin ve yeniden çizmeden başka bir belgede kullanın.